Introduction
This document describes methods and procedures for setting up a split-domain configuration for a Microsoft Exchange 2007 server and a Zimbra Collaboration Suite (ZCS) server running 5.0.15 or higher. While multiple configurations work, this document will describe the split domain configuration with Exchange as the primary and ZCS as the secondary mail servers.This is a Exchange 2007 compatible document based on this Exchange 2003 document Split domain with Exchange as Primary SAMPLE.
Credits to Syed Moiz Ali Shah for converting the Exchange 2003 document into an Exchange 2007 compatible one.
Microsoft Exchange Server 2007 Configurations:-
To use the Exchange Management Console to create an internal relay domain:
1- Open the Exchange Management Console. In the console tree, expand Organization Configuration, select Hub Transport, and then in the work pane, click the Accepted Domains tab.
2- In the action pane, click New Accepted Domain…. The New Accepted Domain wizard appears.

3- On the New Accepted Domain page, complete the following fields:
Name: Use this field to identify the accepted domain in the user interface. You can type any name that you want. We recommend that you select a meaningful name that helps you easily identify the purpose of this accepted domain. For example, you may want to use a name that identifies this as a subsidiary domain or as a hosted domain. You must use a unique name for each accepted domain.
Accepted Domain: Use this field to identify the SMTP namespace for which the Exchange organization will accept e-mail messages. You can use a wildcard character to accept messages for a domain and all its subdomains. For example, you can type *. zm-train.com to set zm-train.com and all its subdomains as accepted domains.

4- After you complete these fields on the New Accepted Domain page, select the following option: Internal Relay Domain. E-mail is relayed to an e-mail server in another Active Directory forest in the organization.

5- Click New.

6- On the Completion page, click Finish.

To use the Exchange Management Console to create a Send connector to route e-mail to the shared domain
1- Open the Exchange Management Console. In the console tree, expand Organization Configuration, select Hub Transport, and then in the work pane, click the Send Connectors tab.

2- In the action pane, click New Send Connector. The New SMTP Send Connector wizard starts.
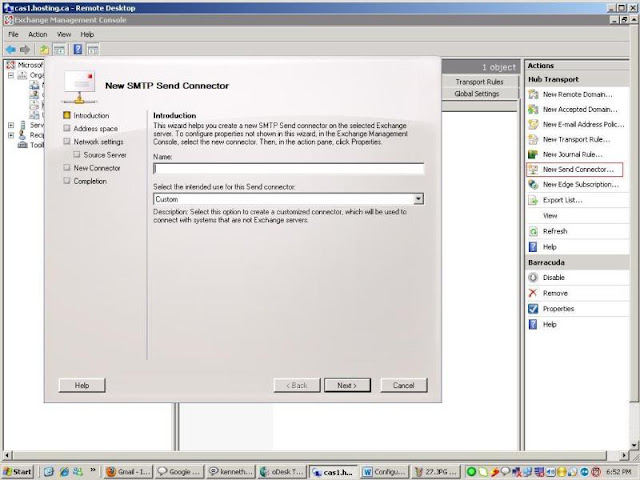
3- On the Introduction page, follow these steps:
In the Name: field, type a meaningful name for this connector. This name is used to identify the connector.
In the Select the intended use for this connector: field, Select “Internet Select this usage type if the e-mail system with which Exchange 2007 shares an address space is a third-party e-mail system.”

4- Click Next.

5- On the Address space page, click Add. In the Add Address Space dialog box, enter the domain name to which this connector will send mail, for example: *.zm-train.com. You may select the Include all subdomains check box to use this connector to send e-mail to all subdomains of the address space. When you are finished, click OK. Click Next.

6- On the Network settings page, select Route all mail through the following smart hosts. Click Add.

7- In the Add Smart Host dialog box, select IP Address or Fully qualified domain name (FQDN) to specify how to locate the smart host. If you select IP Address, enter the IP address of the smart host. If you select Fully qualified domain name (FQDN), enter the FQDN of the smart host. The sending server must be able to resolve the FQDN. When you are finished, click OK. To add more smart hosts, click Add, and repeat this step. When you are finished, click Next.

8- On the Smart host security settings page, select the method as following;
None

9- Click Next.

10- On the Source Server page, click Add to add a source server. By default, the Hub Transport server that you are currently working on is listed as a source server. In the Select Hub Transport servers and Edge Subscriptions dialog box, select the Hub Transport servers that will be used as the source server for sending messages to the shared address space. When you finish adding source servers, click OK. Click Next.

11- On the New Connector page, review the configuration summary for the connector. If you want to modify the settings, click Back. To create the Send connector by using the settings in the configuration summary, click New.

12- On the Completion page, click Finish.

Zimbra Configurations:-
Zimbra Server As Secondary
The configuration elements documented here have been completed for zm-train.com and are shown here for documentation purposes.Zimbra Server
Hostname is my-zimbra-server.zm-train.com
mail domain = zm-train.com
1- The secondary MTA must accept mail for accounts that are hosted on the secondary. The first two commands (in combination) tell the Zimbra postfix to accept all addresses in the @zm-train.com domain as valid addresses.
$ zmprov md zm-train.com zimbraMailCatchAllAddress @zm-train.com
$ zmprov md zm-train.com zimbraMailCatchAllForwardingAddress @zm-train.com
2- But must forward all other mail for accounts on this domain to the primary system
This third command establishes default mail routing for the domain. Any users that do not exist on the Zimbra system will have their mail routed according to this rule.
$ zmprov md zm-train.com zimbraMailTransport smtp:my-exchange-server.zm-train.com:25
3- On the Zimbra server, we will turn off DNS lookups and internet wide message routing from the secondary host and route all mail through the primary. In the case of Relay mail to Primary with:
$ zmprov mcf zimbraMtaRelayHost my-exchange-server.zm-train.com:25
4- Turn off DNS lookups with:
$ zmprov mcf zimbraMtaDnsLookupsEnabled FALSE
5- After configuration changes, restart services/server if needed.
$ postfix stop
$ postfix start
2 comments:
Nice config, what happens if the email account does not exist on either exchange nor zimbra?
TANTHOS: LOOP!
Post a Comment